
長期化が予想される新型コロナウイルス対策として、来社不要の業務に関しては積極的にテレワークを導入している企業、事業主の方も増えているのではないでしょうか?
テレワークをすることで感染リスクが減るだけでなく普段過ごし慣れている自宅で会社にいるよりも快適に仕事ができているでしょう。
しかしネットワークの環境や周辺機器は各家庭によって異なりオンラインWeb会議などにおいて不便に感じるシーンがあるかと思います。
テレワークによるWeb会議中の音声トラブルや映像トラブルの事例やその原因、さらに解決策を当記事にて紹介していきます!
音声が途切れるまたはビデオが固まる原因とは
これらのトラブルの多くの原因は動作環境が整っていないことにあります。ビデオ通話中に音声が途切れたり、ビデオが固まる原因と思われる3つの例を挙げていきます。
原因①:インターネット回線が低速
まずは現在利用している回線がどのようなものかを確認してみてください。現在WiFiを含む一般的な回線サービスは4種類あります。それぞれの回線でパフォーマンスの差がありますのでぜひ見直す必要があります。
以下の図を参照して利用目的に合わせた環境を整えましょう。

原因②:デバイス(パソコンなど)のリソース不足
ディバイスの容量が不足しているとそれだけで動作が重くなってしまいます。まずはディバイスの中に搭載されている CPU(Central Processing Unit)の利用率を確認してみましょう。
利用率が高ければ高いほどCPUに負荷がかかっているのでビデオ通話などの際に重くなりトラブルが発生する可能性が高まります。
CPUの確認方法は以下の通りです。
【Windowsの場合】
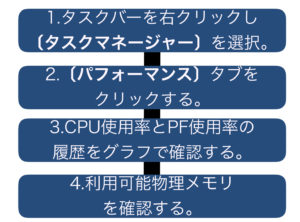
【Macの場合】
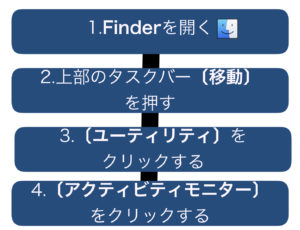
この画面ではCPUの使用率がパーセンテージで表示されますが、この数値でどのくらい各アプリケーションがCPUに負荷をかけているのかを見ることができます。
原因③:マイク・スピーカー・カメラの不具合
上記の原因に比べたら可能性は少ないですが、周辺機器に不具合が生じる可能性があります。
パソコン側とマイクやスピーカー、カメラなどの周辺機器の接続がしっかりできているかをまずは確認しましょう。
また、安価な周辺機器はしばらくするとすぐに壊れてしまうので、最初から少し良いものを購入しましょう。

それぞれの原因に対する解決方法について
上記の不具合を感じて快適にビデオ通話ができていない方はぜひ以下の解決方法を試してみてください。
すぐに回復するものから、変更するまでに時間がかかってしまうものもあるのでできることから始めてみましょう。
インターネット回線が低速な場合の解決方法

①Wi-Fiの場合は有線接続に
無線での接続よりも有線にするだけで通信速度は大幅に早くなります。光回線を利用している場合無線LANだと150Mpbsのところ有線に変えるだけでその倍の300Mpbsまで早くなります。
有線になると仕事をする場所などが限定されてしまう可能性がありますが速度にお悩みの方はぜひ有線に変えることをオススメします。
②速度の早いインターネット回線に変更
現在利用している回線がどのようなものかを確認してみてください。現在WiFiを含む一般的な回線サービスは4種類あります。

それぞれの回線でパフォーマンスの差がありますので今の時点で不便さを感じている場合には見直す必要があります。またそれぞれの回線サービスが謳っている最大速度というのは実際に家庭で利用できる速度ではなく、利用する環境や端末によって変化することを覚えておいてください。
結論、光回線が一番速度が速いのでまだ光回線にしていない方は移行するといいと思います。
③家が広い場合には中継器を利用する
家が一軒家やマンションなどで広い場合にはWiFiルーターから離れた場所ですと電波が届かなくなり通信速度が遅くなってしまう可能性があります。電波が届いていない合図として、WiFiマークのメモリが減っていた時は大体電波が届いていないという合図になります。
3LDKのマンションでも部屋の端っこにいると電波が悪くなるので中継器があれば電波を中継して拡大できるのでオススメです。
デバイス(パソコンなど)のリソース不足な場合の解決方法

①不要なアプリは閉じておく
パソコン上に常駐しているプログラムや起動しているアプリケーションがある場合、何らかの影響を及ぼしている可能性があります。
〈Windowsの場合〉
常駐しているプログラムや起動中しているアプリケーションは画面下部のタスクバーにアイコンで表示されています。アイコン上で右クリックして表示されるメニューから[閉じる]または[終了]を選択すると終了できます。
〈Macの場合〉
Windows同様画面下部にタスクバーがあるのでアプリのアイコン上で2本指でクリックすると表示されるメニューから[終了]を選択すると終了することができます。
②パソコンは処理能力が高いものに
最新機種のパソコンを利用している方は特に問題はないかと思いますが、自宅で利用しているパソコンが少し古いものをお持ちの場合は通話や画面共有を行うと動作が遅くなってしまうことがあります。
マイク・スピーカー・カメラの不具合の解決方法

①ヘッドセットの初期化・設定
誤認識などの異常が発生している場合にはデバイスマネージャー上に「!」マークが表示されますので、デバイスを一旦消去する必要があります。
【デバイスマネージャーの開き方】
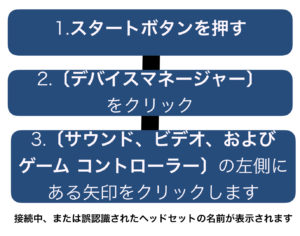 デバイスマネージャーを開たら「!」が表示されているデバイスを右クリックします。その後〔削除〕を押すと誤認識したデバイスを消すことができます。その後サイド接続をすることで正常に認識される場合があります。
デバイスマネージャーを開たら「!」が表示されているデバイスを右クリックします。その後〔削除〕を押すと誤認識したデバイスを消すことができます。その後サイド接続をすることで正常に認識される場合があります。
②接続し直す
一度パソコンからヘッドセットを取り外して他のUSBポートに接続し直して、認識されるかどうかの確認をしてください。「USBデバイスが認識されません」と表示されても何度か抜き差しを繰り替えることで正常に認識される場合があります。
Bluetoothで接続している場合には一度上記①の方法を行ってからPC側のBluetoothをオフした後に再度オンに戻し、さらにヘッドセットの電源を入れ直し再接続を試みてください。
③ヘッドセットなどの故障の場合は変更を
上記の動作を行ってもPCが反応していない場合にはヘッドセットの故障の可能性もありますので一度専門部署にみてもらう、または買い換えることをお勧めします。
快適にテレワークでビデオ通話するには

快適にビデオ通話をするには必要な条件がいくつかあります。最低限それが揃っていないと通話アプリの使用はできるが不具合が多いという状況が発生してしまうので、必ず確認が必要です。
インターネット回線の最低限必要な速度
ビデオ通話を行うに当たって最低限必要な速度があります。それを満たしていないと音飛びや動画の乱れが発生してしまう可能性があります。
ZOOMなどで推奨されている速度は大体1対1のビデオ通話で600Kpbsでグループのビデオ通話なら600Kpbs〜1.2Mpbs程必要となります。となると自宅で利用されている一般的な通信回線は150Mpbs、有線でも300Mpbsなので家庭でのビデオ通話は基本的には高画質では難しということがわかります。
ビデオ通話に必要な最低限なPCスペックについて
SkypeやZOOMはどのようなディバイスでもインターネットが繋がっていれば無料でオンライン通話ができるのがメリットですが、お使いのパソコンにある程度のスペックがないと、快適には利用できません。仕事で利用するため不具合で他の参加者に迷惑をかけることは避けたいと思いますのでぜひこのタイミングでご自身が使っているパソコンに最低限のスペックがあるのかどうかを確認してみてください。
ここに表示されたスペックギリギリのものを揃えるのではなく、なるべく高いものを購入することをお勧めいたします。
ビデオカメラは内蔵・マイクとスピーカーはヘッドセットがオススメ
ビデオカメラはあらかじめパソコンに内蔵されているビデオを使うのが一番品質を高く保てると思います。昔から使っているパソコンですとビデオカメラのないものもあると思いますのでその場合には品質の高いビデオカメラを設置することをお勧めします。
またスピーカーに関してはヘッドセットが一番快適に利用できると思います。メリットとしては頭に装着する為「マイク」部分と口の距離を常に一定に保つ事が出来、入力する声量も一定に安定させる事が出来ます。オンラインゲームなどをしている方がヘッドセットを利用するのはそのためですね。
昔からある大きなヘッドホンがついた有線のものから、Bluetoothに対応したワイヤレスのもので、ノイズキャンセリング機能などもついている高品質な製品もありますのでぜひ自分に合うヘッドセットを見つけてみてください。
まとめ
今後も新型コロナウイルス感染拡大防止対策は長期化する可能性があり、日本の働き方が変わることが大いに予想されています。
テレワークのおかげで自分のワークスタイルを確立することができている反面、自宅での設備環境が原因で仕事効率の悪さを感じている方も多いです。
以前に紹介したテレワーク補助金制度などを活用して、今まではなかなか実現できなかった働き方改革をこれを機に進めてみてはいかがでしょうか?
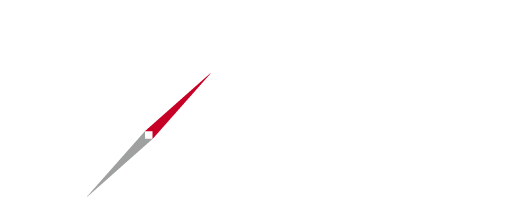



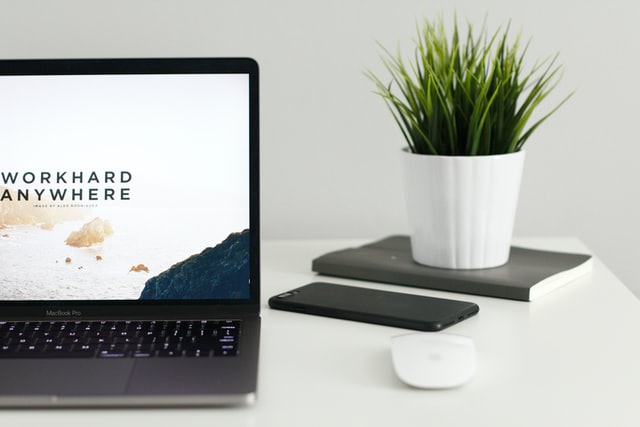














この記事では、「テレワーク中の音声が途切れる&ビデオが固まる原因と解決策」についてお伝えしていきます!