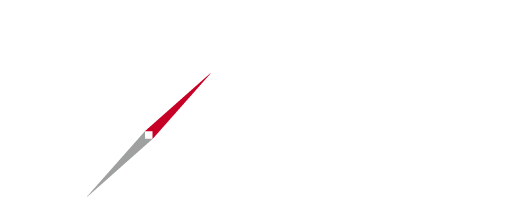社内での通信ネットワーク構築は、デジタル化が進む現代において必須となりつつあります。社内のWi-Fi環境が整えば、オフィスどの場所にいてもスムーズに業務を進められるでしょう。
しかし、何らかの原因によって、突然Wi-Fiが繋がらなくなる経験をした人もいるかと思います。
- 社内のWi-Fiが繋がらず、どう対処するか知りたい
- 何が原因で繋がらなくなるのかを知っておきたい
- 原因と対処法を知って万が一のときに備えたい
など、Wi-Fiのトラブル対応について知りたい方のために、この記事では、Wi-Fiが繋がらなくなる原因と対処法をまとめました。
確認すべき事項と、原因別の対処法をそれぞれ詳しく解説しています。ぜひ参考にしてください。
社内のWi-Fiが繋がらない時に確認すること:影響範囲

社内のWi-Fiが繋がらないことが判明したら、まずは冷静に「どの程度影響が出るのか?」を確認します。ネットワークトラブルにより業務が滞ってしまう恐れがあるため、影響範囲を必ず確認して対応に当たりましょう。
- 一人のパソコンのみ
- 複数人のパソコン
- 社内全体のパソコン
上記のような影響範囲の規模によって、起こり得る原因は異なります。それぞれ解説しますので、実際の状況と照らし合わせながらご参照ください。
一人のパソコンのみ
社内のWi-Fiが繋がらないのは、自分だけ(もしくは一人だけ)なのか、ほかの人も繋がらないのかを必ず確認します。
電波状態に問題はなく、影響範囲が一人のパソコンのみの場合、考えられる原因は「パソコンの問題」と「ネットワークの設定」です。
【チェックポイント】
- 再起動をしてもWi-Fiは繋がらないか
- ネットワーク設定に誤りはないか(SSID、暗号化キー)
- OSの不具合やパソコンの劣化(故障)は考えられないか
一人のパソコンのみであれば、物理的に解決できる可能性が高くなります。再起動をしても改善が見られない時は、パソコン本体やネットワーク設定に問題がないかを確認しましょう。
毎日ネットワークにふれている環境なら、日々の蓄積によって劣化や破損などが生じることも十分に考えられます。定期的にメンテナンスすれば、防げるものもあるかもしれません。
複数人のパソコン
Wi-Fiの接続不良による影響の範囲を確認した結果、一部の部署や複数人のパソコンに影響が出ていることもあるでしょう。
その場合、パソコン本体やWi-Fi設定のほか、Wi-Fi機器や大元のルーター側で不具合が生じている可能性も考えられます。
【チェックポイント】
- Wi-Fi機器は正常に動作しているか
- 有線LAN接続でネットに接続できるか
Wi-Fi機器の物理的な問題(破損や故障)や、Wi-Fi機器のスペック不足により問題が生じているのかもしれません。
設置当初より接続台数が増えていないか、使用頻度に見合ったスペックなのかを確認するいい機会ではないでしょうか。
社内全体のパソコン
Wi-Fiの接続不良が社内全体のパソコンに及んだ場合、業務に多大なる支障をきたす恐れがあります。原因を早く究明したくても、業務の優先度次第では応急処置のような対応が必要なこともあるでしょう。
社内全体のパソコンへの影響は、ルーターやONUなどの「大元の通信機器」が原因だと考えられます。
【チェックポイント】
- 有線LAN接続でネットに接続できるか
- 社内のサーバーやプリンターは正常か
- ルーター、ONU、ハブは正常に作動しているか
パソコンだけでなく、社内サーバーやプリンターなどの接続状況も確認してみましょう。
これらが正常に作動しているなら、Wi-Fi機器に問題があります。もしすべての通信機器が正常に作動していなければ、ルーターやONUに問題がある可能性が高いです。
ネットワークの要といえるルーターは、問題が発生すると広い範囲に影響を及ぼすことがあります。また、契約しているプロバイダーのメンテナンスや回線の不具合など、外部が原因の可能性も捨てきれません。
ネットワークトラブルが起きた際は、独断で解決しない、システム担当者に連絡するなどのルールを決めておくのも有効です。影響範囲をよく確認して、それぞれに見合った対策を施しましょう。
社内のWi-Fiが繋がらない時の原因別対処法

「さっきまで使えていたのに急に繋がらなくなった」
「出張から帰ってきたら、自分だけ使えずに困っている」
など、前触れもなく社内のWi-Fiが繋がらなくなるのは困りますよね。Wi-Fiが繋がらないことによる影響の範囲と社内の接続方法を確認したら、問題を解決すべく対応に当たりましょう。
ここでは、社内のWi-Fiが繋がらない時の原因別に、それぞれの対処法を解説します。
パソコン
Wi-Fiが繋がらず、再起動をしても改善しない場合は、
- ネットワーク設定
- パソコン本体の故障や不具合の有無
など、パソコン本体や設定を確認します。
使用するパソコン上で、Wi-Fi設定はオンになっているでしょうか。Wi-Fi機器の情報(ネットワーク名やセキュリティ情報)が求められることもありますので、正しく入力してください。
また、パソコンは使い続けることで、動きが遅くなったり劣化が進んだります。パソコン本体に何らかの不具合が生じている可能性もありますので、あわせて確認しましょう。
中継機器
ルーターやハブなどの中継機器を確認する時は、再起動を試みましょう。再起動してからしばらく待っても改善が見られなければ、
- ルーターの設定
- 中継機器の故障の有無
- 置いている場所の確認
などをさらに確認します。
特にルーターの再起動は、最新機能の追加だけでなく不具合を修正したり、性能が向上したりするため、設定内容とともに必ず確認したいところです。
また、中継機器を床に直置きすると、電波の状態が弱くなる場合があります。なるべく高い場所や周囲に物がない場所に設置して、電波の状態を良くしましょう。
各機器の取扱説明書も確認し、それでも解決できなければメーカーのサポートセンターに問い合わせることをおすすめします。
ONU/終端装置
ONU/終端装置を確認する時は、中継機器といっしょに再起動してみてください。その上で、正常に作動しているかを確認するには、ONUのランプに注目します。
基本的に、ランプの色がすべて緑色であれば「正常」です。何か問題が発生している時には、ランプが点灯しません。ネットワーク設定が正常であるかも確認し、改善されなければONUが故障している可能性が高くなります。
ONUの故障は、回線業者に修理・交換してもらうしか対処法がありません。ほかに原因がないかを確認してから、最終的に業者に連絡するようにしましょう。
IPアドレス
パソコンのIPアドレスが原因で、Wi-Fiの接続不良が起きている場合もあります。
IPアドレスとは、ネットワークに接続した際のパソコンの住所となるものです。一台ずつそれぞれのパソコンに住所にあたる「識別番号」が付与されており、ほかの機器とは被りません。
しかしまれに、ほかのパソコンのIPアドレスと同じアドレスが誤って認識されてしまうようです。この場合は、以下の2つの方法によって対処します。
- パソコンを再起動してIPアドレスを再取得する
- パソコン内のツールからIPアドレスを再取得する
IPアドレスの取得方法は、OSによって異なります。お使いのOSを確認して、再取得を試みてください。
セキュリティソフト
本来は、情報の保護やセキュリティ強化の観点から導入しているはずのセキュリティソフトが、Wi-Fiに繋がらない原因となっている場合があります。セキュリティソフトが必要以上に干渉してしまったケースです。
「ローカルエリア接続には有効なIP構成がありません」などが表示されたら、セキュリティソフトの無効化を試してみましょう(手順はメーカーによって異なる)。
また、外部の不正アクセスからパソコンを守るOSのファイアウォール機能も、セキュリティソフトと同様に、Wi-Fi接続に影響している可能性があります。
機能を停止もしくは無効化して、Wi-Fiの接続を再度試してみてください。
プロバイダー
パソコン本体や周辺機器に問題がない場合、契約しているプロバイダー側に原因があるかもしれません。
たとえば、障害の発生やシステムメンテナンスの実施が考えられます。プロバイダーの最新情報やお知らせメールを確認してみましょう。
また、契約状況をいま一度確認してみるのもおすすめします。料金の支払いが滞っていたり、契約が切れていたりすることも意外とあるようです。
Wi-Fi機器のスペック不足
Wi-Fi機器本体の不具合や故障ではなく、スペック不足が原因で接続不良が起きている可能性もあります。オンラインミーティングの活用により、以前よりもWi-Fiを使う頻度が高まった企業も多いのではないでしょうか。
- Wi-Fiの規格(Wi-Fi 6、Wi-Fi 5など)
- 最大通信速度
- 通信データ量(トラフィック)
- 接続可能台数
など、スペックに見合った使い方でなければ、接続に問題が起きても何らおかしくはありません。
ネットワーク環境の見直しを行い、必要であればWi-Fi機器の買い替えや追加購入を検討しましょう。
UTM
企業によっては、UTM(統合脅威管理)を導入し、さらなるセキュリティ対策の強化を図っているところもあるでしょう。
不正アクセスやウイルスをブロックする頼もしい機器ですが、セキュリティソフトと同様、必要以上に干渉してWi-Fiに不具合が生じることがあります。設置業者に連絡し、対応してもらいましょう。
Bluetoothデバイスなどによる干渉
電波によってデータの送受信を行うWi-Fiは、ほかの電波による干渉を受ける場合があります。この電波干渉により、接続不良や遅延を引き起こしている可能性も考えられるのです。
Wi-Fi機器でも使用される周波数帯域 2.4GHz帯の機器には、
- Bluetoothデバイス
- ワイヤレスキーボード
- ワイヤレスマウス
など、日頃からよく使われる機器が該当します。一時的に電源をオフにしたり、これらの機器を遠ざけたりして様子を見ると改善するかもしれません。
Wi-Fi機器の機種によっては、周波数の変更ができるものもあります。最新のWi-Fi規格や、干渉波自動回避機能に対応している機種への買い替えも検討するといいでしょう。
まとめ
業務を円滑に進めるため、社内のネットワーク環境は常に安定していることが理想です。しかしながら、何らかの原因によりトラブルが発生する場合を想定しておく危機管理も欠かせません。
今回は、社内のWi-Fiが繋がらなくなった時の考えられる原因や対処法を解説しました。
一人のパソコンのみで問題が生じているのか、複数人もしくは社内全体に影響があるのかをまずは確認して、冷静に対応に当たりましょう。
それ以前に、普段から定期的なメンテナンスを行ったり、ネットワーク環境を見直したりとトラブルを防ぐための工夫も必要です。自分たちだけで対応するのが難しければ、実績のある専門業者への依頼を検討してはいかがでしょうか。
社内のIT環境を1年以上見直していない中小企業のみなさまへ
▼▼▼
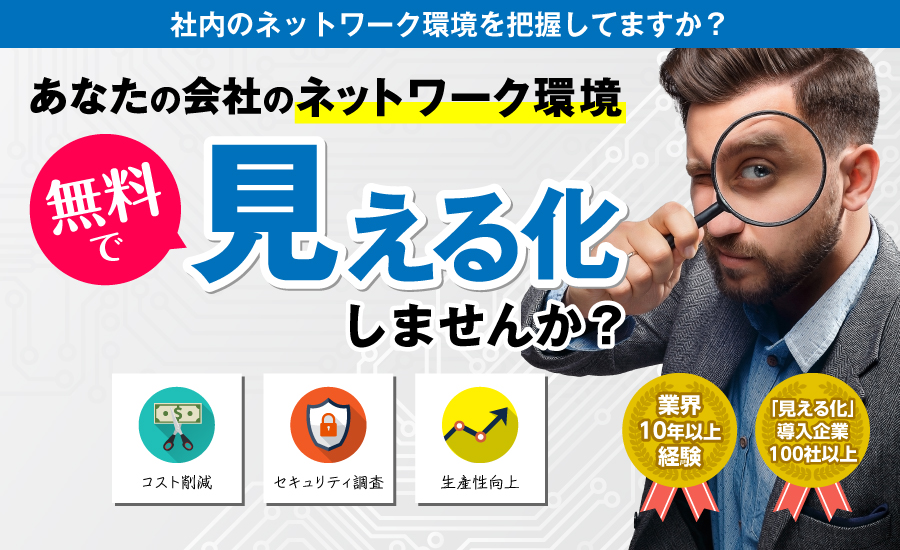
- 毎月の通信コスト、もっと抑えられない・・・?
- 顧客情報や営業戦略のデータを守らなきゃと感じつつも、具体的なセキュリティ方法が不明・・・
- ネットワーク専門の社員がいないから、通信機器をどう使えば効率的なのかが分からない・・・
- パソコン、ネット回線、電話など通信インフラの選び方が適しているのか分からない・・・
- オフィスの通信環境が次のIoT時代についていけるのか不安・・・!
こんなお悩みの根本原因は、社内のネットワーク環境を把握できていないことにあります。
弊社の無料サービス【ネットワーク環境の”見える化”】で、あなたの会社の「隠れた弱点」を見つけ、対処してみませんか?