
最近、リモートワークを導入する企業が増えてきました。
リモートワークにおいて不安な要素の一つとして「情報漏洩」があります。
社内の情報を自宅で閲覧する際、途中で盗み見されないように暗号化して情報を送る必要があります。
それができるのが「VPN(Virtual Private Network)」という仮想専用回線です。
VPNを利用すれば、仮想的に専用回線を作り暗号化することができるので、自宅のパソコンから社内でしかみれないデータを第三者に盗み見されることはありません。
会社でしか利用することができない社内データやファイルなどに安心して自宅からアクセスすることができます。
本記事では、VPNクライアントの設定方法と社内ネットワークなどについてお伝えします。
VPNクライアントの設定方法
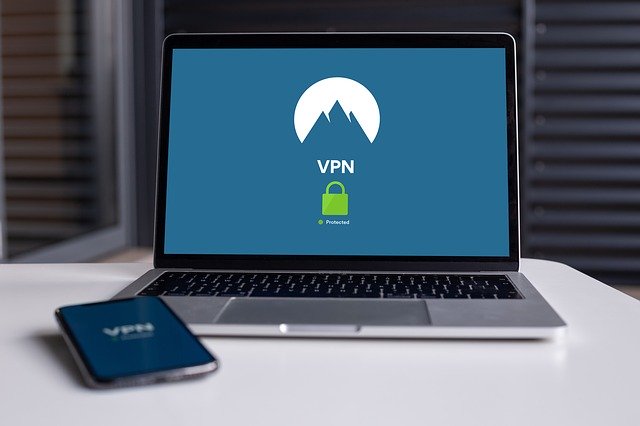
まず初めに、VPNを利用するためには、会社側にVPNゲートウェイを用意する必要があります。
そこにVPNサーバーに対応したVPNクライアントで接続するだけで、安全に自宅から社内ネットワークに接続することができます。
WindowsやiPhone、androidなどには、VPNクライアントが搭載されていますので、今回はWindows10とMacでのVPNクライアントの設定方法を紹介します。
Windows10の場合
Windows10の場合、VPN に接続する前にPCにVPNプロファイルを用意しておく必要があります。
自分でVPNプロファイルを作成するか、職場アカウントをセットアップして、会社からVPNプロファイルを取得できます。
仕事で使用する場合は、職場にいるときに会社のイントラネットサイトでVPN設定またはVPNアプリを探します。
または会社のサポート担当者に問い合わせます。
個人的な目的で登録したVPNサービスの場合は、Microsoft StoreにアクセスしてVPNサービス用のアプリがあるかどうかを確認します。
その後、VPNサービスのWebサイトにアクセスして、使用すべきVPN接続設定が掲載されているかどうかを確認します。
①「スタート」 ボタンを選択し、「設定」 >「ネットワークとインターネット」>「VPN」>「VPN 接続を追加する」 の順に選択します。
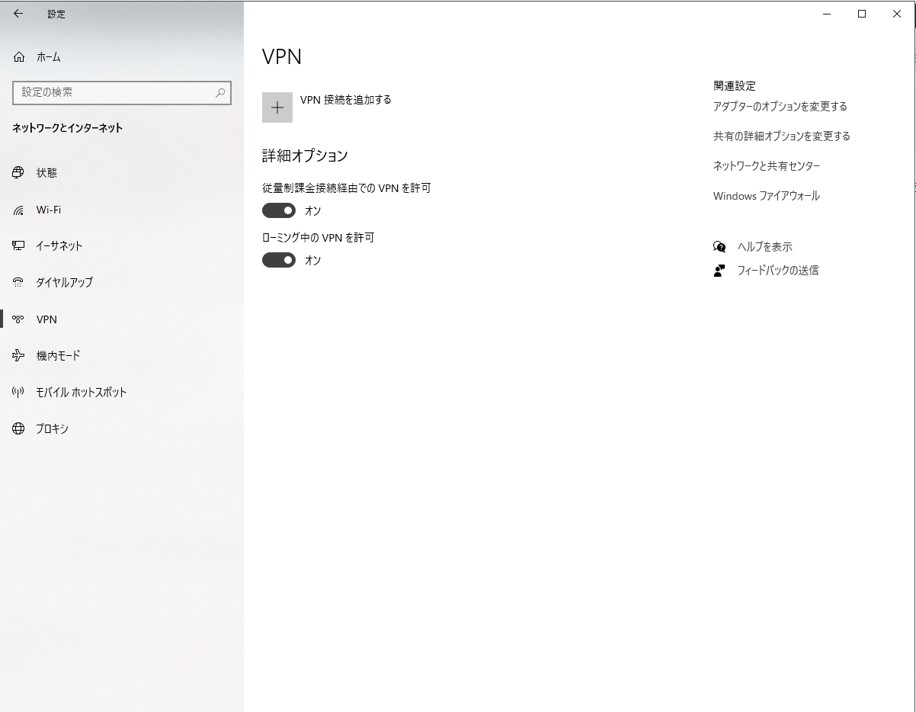
②「VPN 接続を追加する」 画面で、以下を行います。
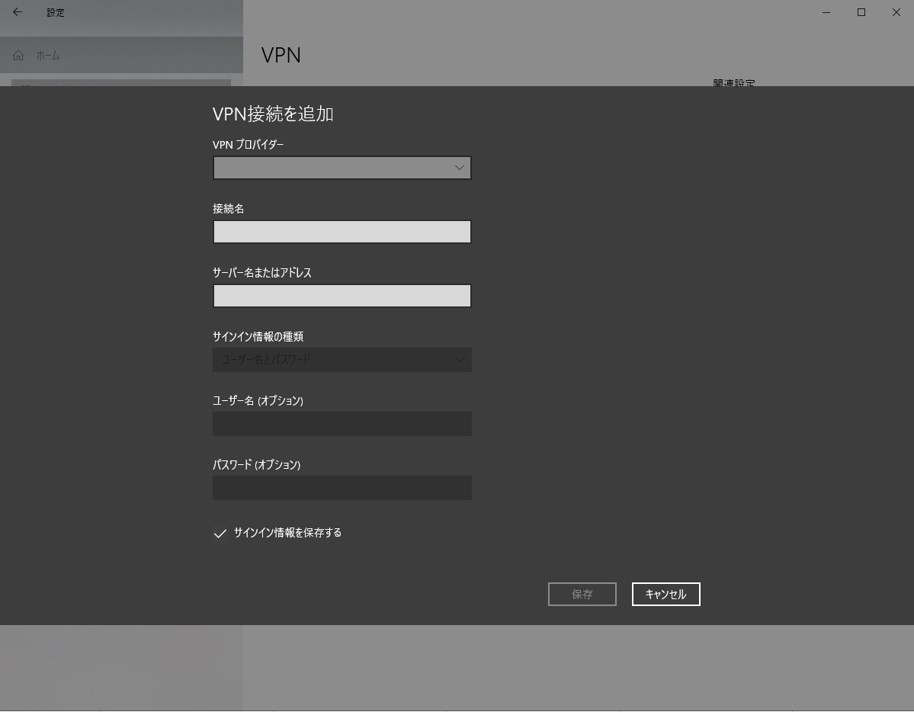
- 「VPN プロバイダー」 で [Windows (ビルトイン)] を選択します。
- 「接続名」 ボックスに、認識しやすい名前 (「自分のVPN」など) を入力します。これが、接続時に探すVPN接続の名前になります。
- 「サーバー名またはアドレス」ボックスに、VPN サーバーのアドレスを入力します。
- 「VPN の種類」 で、作成するVPN接続の種類を選びます。自分の会社またはVPNサービスで使われているVPN接続の種類を把握しておく必要があります。
- 「サインイン情報の種類」 で、使用するサインイン情報 (資格情報) の種類を選択します。これは、ユーザー名とパスワード、ワンタイム パスワード、証明書、または仕事で VPN に接続する場合はスマート カードなどになります。
必要な場合、ユーザー名とパスワードをそれぞれのボックスに入力します。
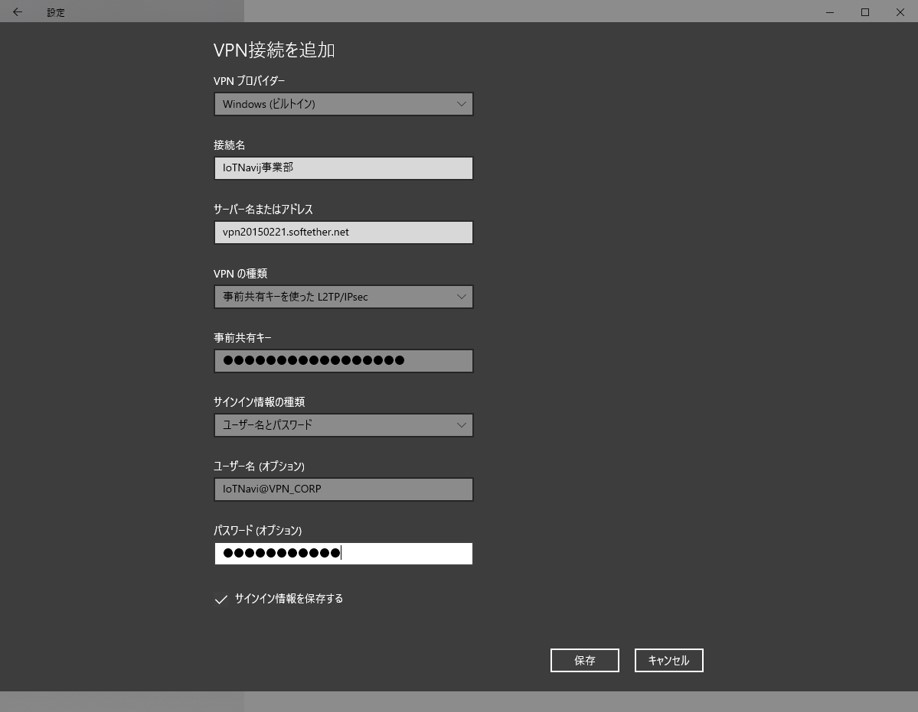
③「保存」 を選択します。
④VPN接続情報の編集や、プロキシ設定などの追加の設定を指定する必要がある場合は、VPN 接続を選択して 「詳細オプション」 を選択します。
⑤VPN プロファイルを用意できたら、接続する準備が整いました。タスク バーの右端にあるネットワーク アイコン ( または ) を選びます。
⑥使用するVPN接続を選択します。次に、VPN接続を選んだときの動作に応じて、次のいずれかを実行します。
- VPN 接続の下に 「接続」 ボタンが表示された場合は、「接続」 を選択します。
- 設定の「VPN」セクションが表示された場合は、そこから VPN 接続を選択し、「接続」 を選択します。
- サインインを求められた場合は、ユーザー名とパスワード、またはその他のサインイン情報を入力します。
⑦接続されると、VPN 接続名の下に「接続済み」と表示されます。
PC で作業している間に VPN に接続しているかどうかを確認するには、タスク バーの右端にある ネットワーク アイコン ( または ) を選択し、VPN 接続に「接続済み」と表示されているかどうかを確認します。
Macの場合
Macの場合、VPN(Virtual Private Network)に接続するには、「ネットワーク」環境設定で構成設定を入力する必要があります。
たとえば、VPNサーバのアドレス、アカウント名、ネットワーク管理者から指定されたパスワードや証明書などの認証設定を入力します。
ネットワーク管理者からVPN設定ファイルを受け取った場合は、そのファイルを読み込んで接続を設定できますが、そうでなかった場合でも、設定を手入力できます。
VPN設定ファイルを読み込むパターンと手入力するパターンと紹介します。
【VPN設定ファイルを読み込む】
①ファイルをダブルクリックして「ネットワーク」環境設定を開き、設定を自動的に読み込みます。
②アップルメニュー >「システム環境設定」と選択し、「ネットワーク」をクリックし、アクションポップアップメニュー をクリックしてから、「構成を読み込む」を選択します。
③ファイルを選択し、「開く」をクリックします。
【VPN設定を手動で入力する】
①Macでアップルメニュー >「システム環境設定」と選択し、「ネットワーク」をクリックします。
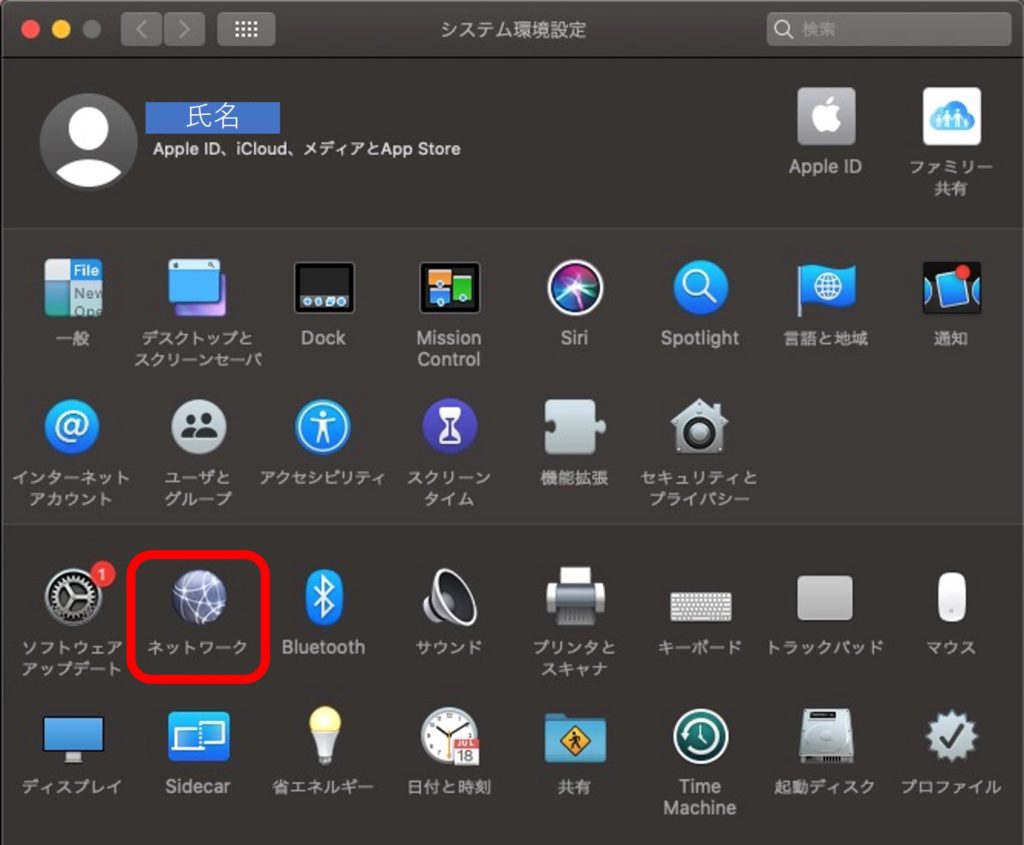
②左側のリストにある「追加」ボタン(+)をクリックし、「インターフェイス」ポップアップメニューをクリックして、「VPN」を選択します。
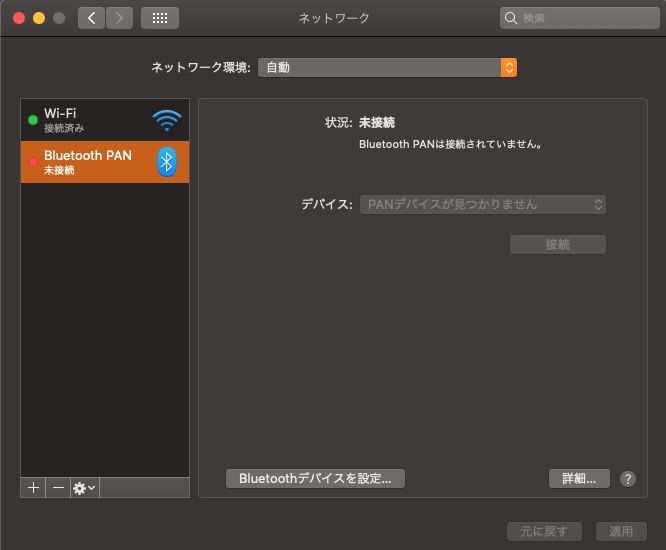
③「VPNタイプ」ポップアップメニューをクリックし、接続先のネットワークに合わせて、設定するVPN接続の種類を選択します。
VPNサービスに任意の名前を付けてから、「作成」をクリックします。
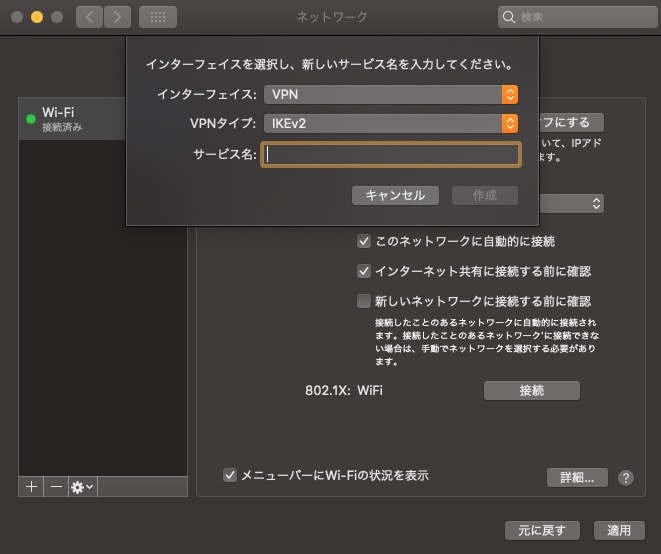
④L2TPはインターネット・サービス・プロバイダによって使われる、PPTP(Point-to-Point Tunneling Protocol)を拡張したもので、インターネット上でVPNを可能にします。
IPSec(Internet Protocol Security)はセキュリティプロトコルのセットです。
IKEv2は、IPSecでセキュリティアソシエーションを設定するプロトコルです。
ここではIKEv2を選択しましょう。
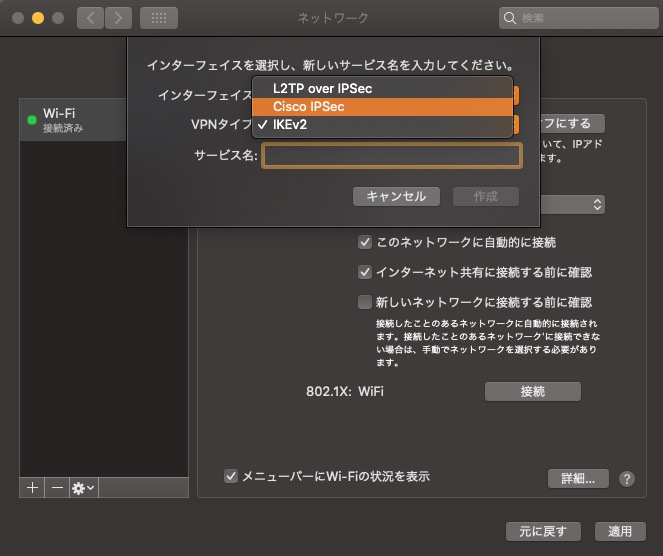
⑤VPN接続のサーバアドレスとアカウント名(リモートID)を入力します。
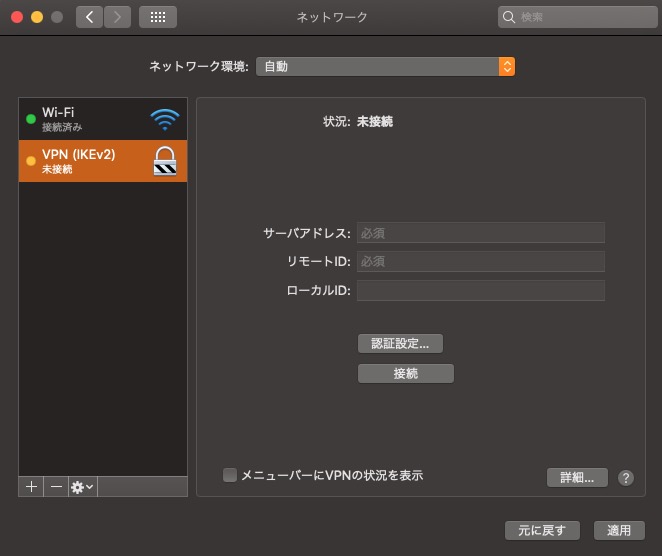
⑥「認証設定」をクリックし、ネットワーク管理者から指定された情報を入力します。
⑦ネットワーク管理者によって指定されている場合は、「詳細」をクリックして、セッションオプション、TCP/IP設定、DNSサーバ、プロキシなどの追加情報を入力します。
(※入力できる追加情報は、設定しているVPN接続のタイプによって異なります。)
⑧「適用」をクリックしてから、「OK」をクリックします。
⑨「メニューバーにVPNの状況を表示」を選択して、VPNの状況アイコンを使ってネットワークに接続し、VPNサービスを切り替えます。
VPN構成を削除するには、リストでVPNネットワーク接続サービスを選択し、「削除」ボタンをクリックします。
VPNを社内ネットワークに導入する3つのメリット
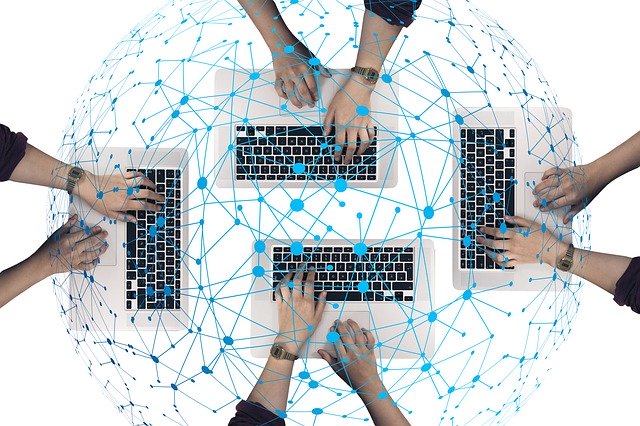
リモートワークを導入する企業が増えてくると、VPNを社内ネットワークに導入することを検討される企業も増えてきました。
ここでは、VPNを社内ネットワークに導入する代表的なメリットを紹介します。
- リモートワークや出張先でもアクセス可能!
- 本社と支社とのタイムリーな情報共有が可能!
- 通信データを暗号化してセキュリティアップ!
リモートワークや出張先でもアクセス可能!
リモートワークでは自宅にVPN専用ルーターを設置したり、出張先ではノートパソコンにVPNの設定をしたりすると社内データや共有ファイルにアクセスが可能になります。
スピーディな仕事ができるようになり作業効率が上がります。
本社と支社とのタイムリーな情報共有が可能!
拠点間接続に対応したVPNを導入することで、本社と支社といった拠点間同士を繋ぐことができます。
いつでも本社のデータや共有ファイルにアクセスできるので、タイムリーな情報を共有することができ、業務の標準化にもつながります。
通信データを暗号化してセキュリティアップ!
外出先などでよく利用する無料Wi-Fiは、通信データが暗号化されていません。したがって第三者に通信データを盗み見される危険性が大いにあります。
しかし、VPNを利用すると通信データが暗号化されるため、社内ネットワークに社外から繋いでもデータを守ることができます。
VPNは通信速度が遅い?!少しでも速くする対処方法

一般的に、VPNは通信速度が若干遅いです。なぜなら会社のサーバーからVPNを経由してファイルが届くからです。
社内のLANが高速でもVPNを経由することで、社内にいる時よりもファイルが開くのが遅く感じるのはそのためなのです。
他にも同じ回線を見ている人が多かったり、表示するWebページのサイズが大きかったりとVPNの通信速度が遅い原因はいくつかあります。
その対処法は3つ。
- モデムやルーターを再起動してモデムを少し休ませる
- インターネットサービスプロバイダ(ISP)側の業者に問い合わせる
- 一度に送信できる最大のデータ量であるMTUの設定値の調整を行う
これら3つを行うことでVPNの通信速度が改善する可能性は高くなります。
モデムやルーターを再起動してモデムを少し休ませる
モデムとルーターを長時間稼働させていると、処理能力が低下してしまう可能性があります。
電源を一度オフにすることで、モデムやルーターを休ませることができるため、一度電源を切ってしばらく時間を空けてから電源を再度つけてみましょう。
そうすることで、モデムとルーターの処理能力が上がる場合があります。
インターネットサービスプロバイダ(ISP)側の業者に問い合わせる
自宅以外の場所でVPN接続をしてみたとき、自宅のほうが通信速度が遅かった場合は、インターネットサービスプロバイダ(ISP)側がメンテナンス中の可能性があります。
インターネットサービスプロバイダ(ISP)側の業者に一度問い合わせてみましょう。
そうすることでメンテナンス等がどのくらいで終わるのか、他にも原因があるのかがわかります。
一度に送信できる最大のデータ量であるMTUの設定値の調整を行う
デバイスから送信されているMTUとVPN側のMTUのサイズが合っていないと通信速度が低下する可能性があります。
デバイスのMTUは変更できないため、VPN側のMTUの設定値を小さくしてみましょう。
そうすることで、通信速度が改善されます。
まとめ
今回、Windows10、MacにおけるVPNの設定方法をご紹介しました。
VPNを利用すれば、仮想的に専用回線を作り暗号化することができるので、会社でしか利用することができない社内データやファイルなどに安心して自宅からアクセスすることができます。
ただし、VPNの設定やVPNの通信速度が遅い場合など、上記の方法だけでは改善できない原因が生じることもあります。
リモートワークにおけるネットワーク環境の点検も無料でしておりますので、IOT Navi®にお任せください。
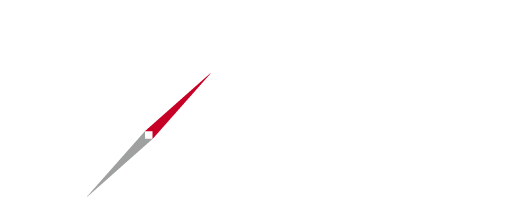



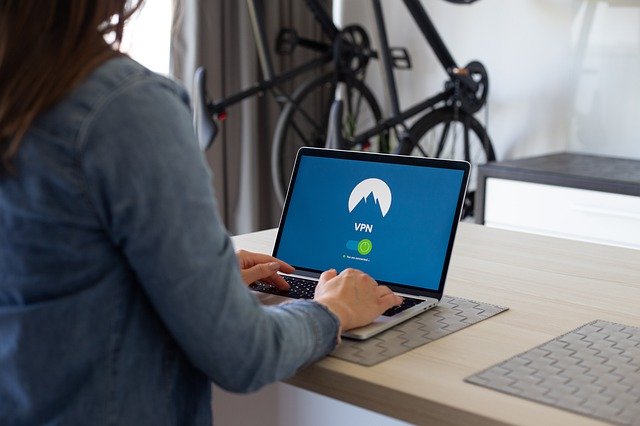














この記事では、VPNクライアントの設定方法をお伝えしていきます!